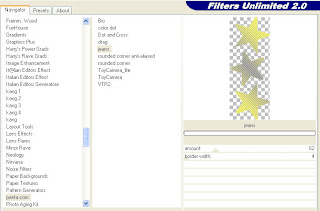Template "A Star is born"
31. März 2013
31. März 2013
Das Tutorial ist aus meiner Fantasie entstanden und unterliegt meinem Copyright
Ähnlichkeiten mit anderen Tutorials sind rein zufällig.
Das Copyright des Materials liegt allein beim jeweiligen Künstler.
Bitte kopiert meine Turorials nicht und gebt Sie auch nicht als Euer Eigentum aus.
Dieses Tutorial wurde mit PSP 9 geschrieben, lässt sich aber sicher auch mit höheren Versionen nachbasteln.
Material:
Ein Template, meins ist von Lacarolita Designz
Du musst etwas runterscrollen, es ist das Template # 15
1 schöne Tube
Filter:
Graphics Plus - Cross Shadow
Funhouse - Loom
penta com - Jeans
Hast Du alles, dann können wir beginnen
1.
Suche Dir eine helle VG-Farbe und eine dunkle HG aus Deiner Tube aus
2.
Öffne das Template und stelle die Copyright-Ebene unsichtbar.
Gehe auf die Ebene Background und fülle mit folgendem Farbverlauf
Effekte -Textureffekte - Textur wie folgt,
ich habe "feine Schraffur" genommen
3.
Gehe auf Raster 1
Auswahl - alles, Auswahl frei, Auswahl nicht frei
Auswahl ändern - vergössern um 1 px
Auswahl ändern - vergössern um 1 px
Fülle mit der HG-Farbe
Effekte - Textureffekte - Jalousie (stelle bei Farbe eine mittlere aus Deiner Tube ein) wie folgt
Wende diesen Effekt noch einmal an und mach das Häkchen bei Horizontal rein
Auswahl aufheben
4.
Gehe auf Raster 2
Auswahl - alles, Auswahl frei, Auswahl nicht frei
Auswahl vergrößern um 1 px
Auswahl vergrößern um 1 px
Fülle mit der VG-Farbe
Effekte - Filter Graphics Plus - Cross Shadow mit den Standardeinstellungen.
Auswahl aufheben
5.
Gehe auf Raster 3
Auswahl - alles, Auswahl frei, Auswahl nicht frei
Auswahl vergrößern um 1 px
Auswahl vergrößern um 1 px
Fülle mit der VG-Farbe
Effekte - Filter Graphics Plus - Cross Shadow mit den Standardeinstellungen.
Effekte - Filter Funhouse - Loom mit folgenden Einstellungen
Auswahl aufheben
6.
Gehe auf Raster 4
Auswahl - alles, Auswahl frei, Auswahl nicht frei
Auswahl vergrößern um 1 px
Auswahl vergrößern um 1 px
Fülle mit der HG-Farbe
Auswahl aufheben
7.
Gehe auf Raster 5
Auswahl - alles, Auswahl frei, Auswahl nicht frei
Auswahl vergrößern um 1 px
Auswahl vergrößern um 1 px
Fülle mit folgendem Farbverlauf
(ich habe meine HG-Farbe hier auf # 808080 gestellt)
Effekte - Filter penta com - Jeans mit folgenden Einstellungen
Auswahl aufheben
8.
Gehe auf Raster 6
Auswahl - alles, Auswahl frei, Auswahl nicht frei
Auswahl vergrößern um 1 px
Auswahl vergrößern um 1 px
Fülle mit der HG-Farbe
Auswahl aufheben
9.
Füge nun Deine Tube als neue Ebene ein und verkleinere sie gegebenenfalls.
Gib ihr einen kleinen Schatten und schiebe sie nach rechts.
10.
Du kannst Dein Bild nun noch mit etwas Deko verzieren, ist aber kein Muss.
Schreibe noch einen Text auf Dein Bild.
11.
Auswahl alles - Auswahl ändern - verkleinern um 5 px
Auswahl umkehren und mit folgendem Farbverlauf füllen
Auswahl aufheben
12.
Setze nun noch die Copyangaben und Dein WZ auf das Bild und speichere als JPG ab.
Du hast es geschafft!
Ich hoffe, das Tutorial hat Dir Spass gemacht.
Ich bedanke mich bei meinen Testern für die tollen Bilder
Tshaka
Kessy